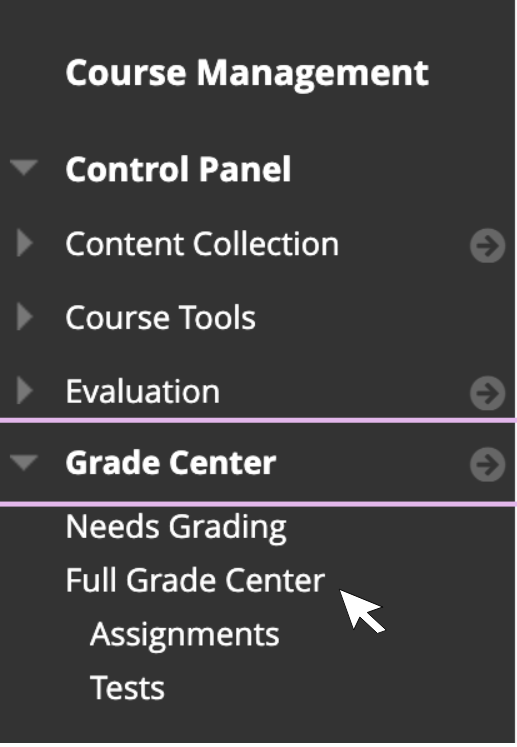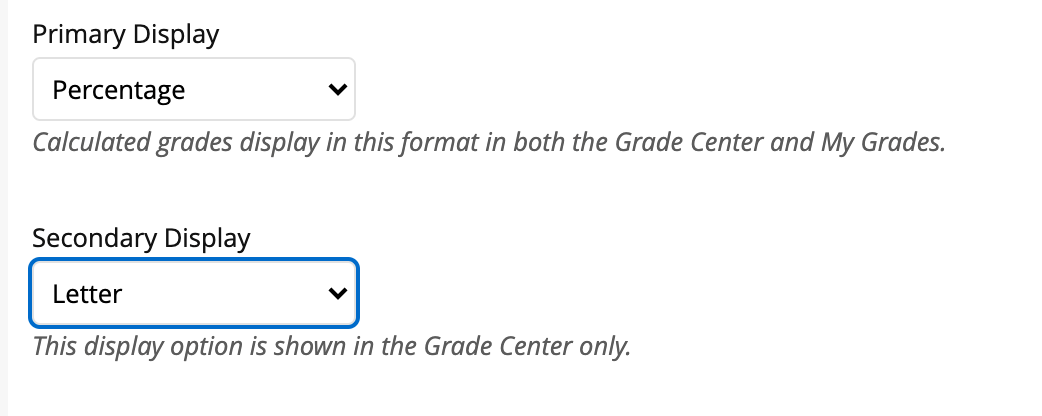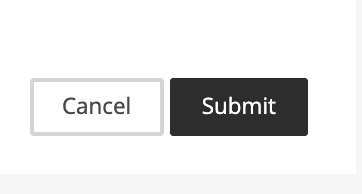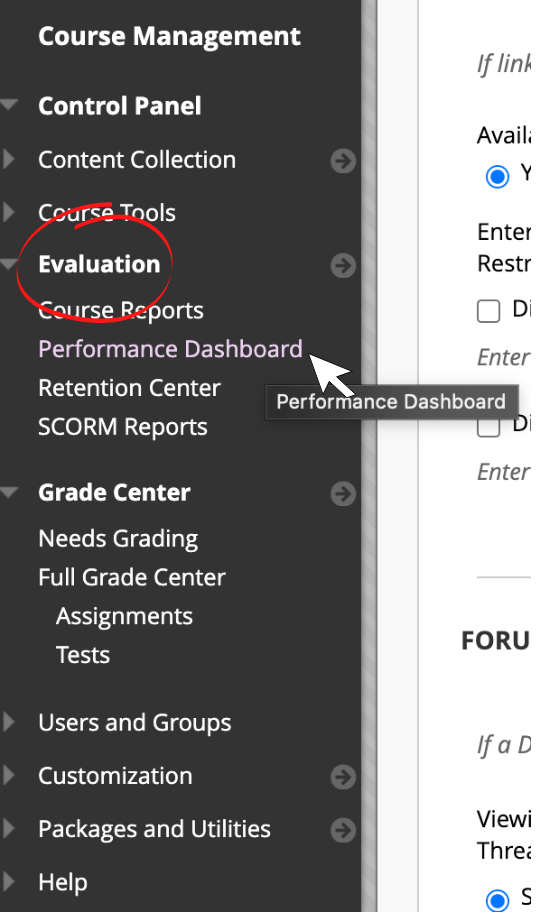Please note: A full tutorial on how to set up your grade center is available here. Below are instructions for calculating your discussion board grade alone.
There are two ways to calculate your discussion board grades. At the start of the semester, or at the end.
1- Setting up your discussion board grade at the start of the semester
This is the most ideal because it sets up your course grading correctly from the start, and lets students see an accurate total grade throughout the semester. Using this method also means less work for you at the end of the semester when calculating grades.
To calculate your discussion board grades at the start of the semester, you want to set up each discussion board question with a number of points. You can do this when writing in your discussion prompt, or later by selecting the small down arrow next to the discussion board post and select Edit to access this later.
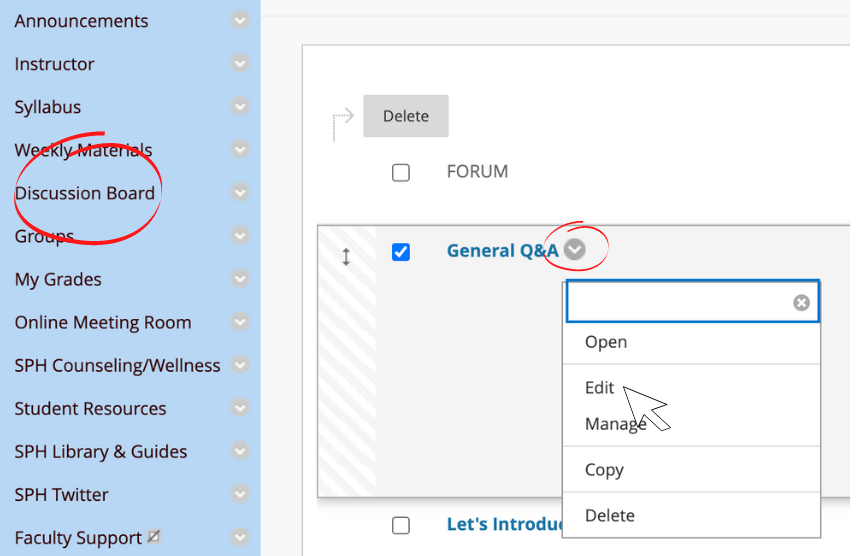
On this edit screen, scroll down below the discussion prompt to the Forum Settings Section- and select Grade Discussion Forum. Then enter a number of points possible.
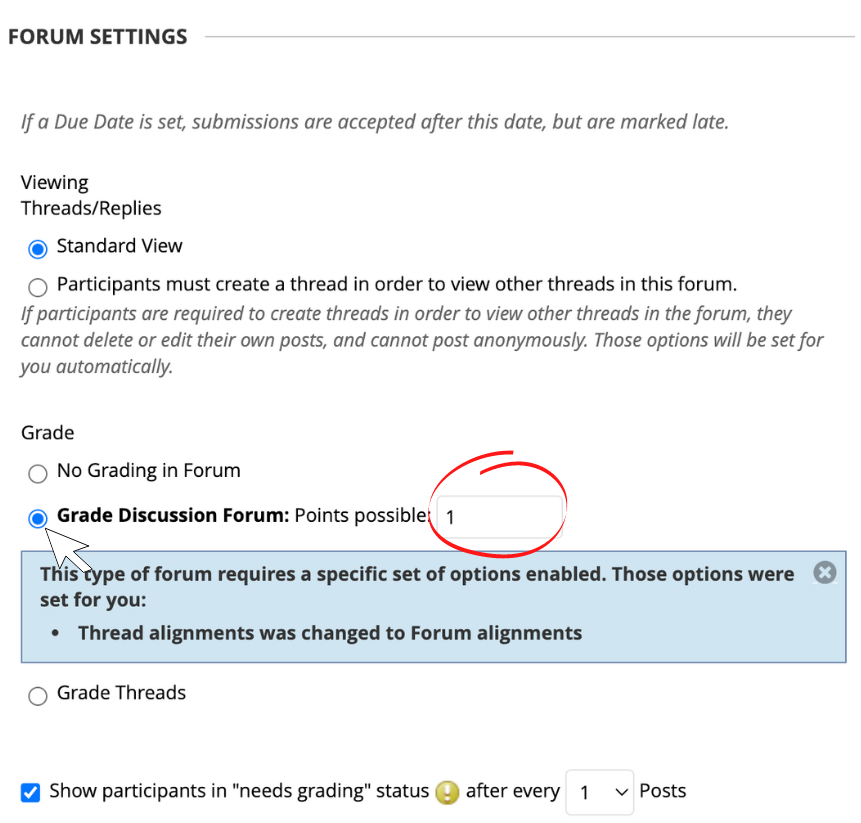 Do this for each discussion that you wish to grade. You can use your total grade rubric from your syllabus to figure out the best number of points for your total discussion board. Just divide that total number of points for your overall discussion board, by the number of discussion boards you are grading. That will give you the number of points for each forum.
Do this for each discussion that you wish to grade. You can use your total grade rubric from your syllabus to figure out the best number of points for your total discussion board. Just divide that total number of points for your overall discussion board, by the number of discussion boards you are grading. That will give you the number of points for each forum.
It is highly recommended to ensure that the points for your discussions and all your other assignments equal 100.
|
|
Back in the full grade center (Under Course Management- Grade Center), locate your TOTAL score column (which should be auto generated for you by Blackboard). You can always check that your total is 100 by using the small down arrow next to the title, and selecting Quick Column Information. |
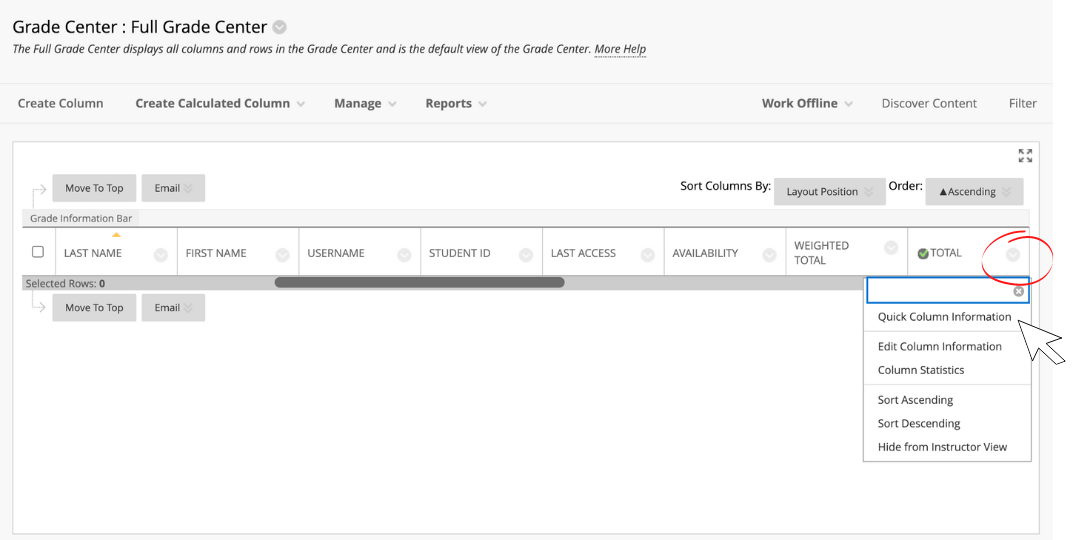
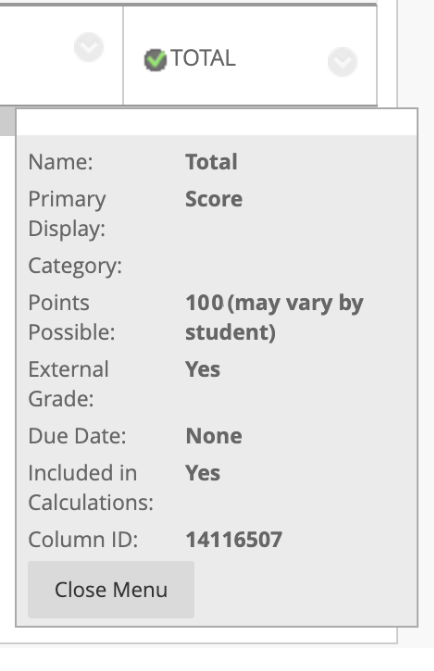
Helpful Tip: Blackboard calculates and displays the number score by default. But for the final grades you’ll need to submit on CUNYfirst, you’ll need a letter (A, A-, B, and so on). To do this, locate your TOTAL score column and use the small arrow next to it, then select Edit Column Information.
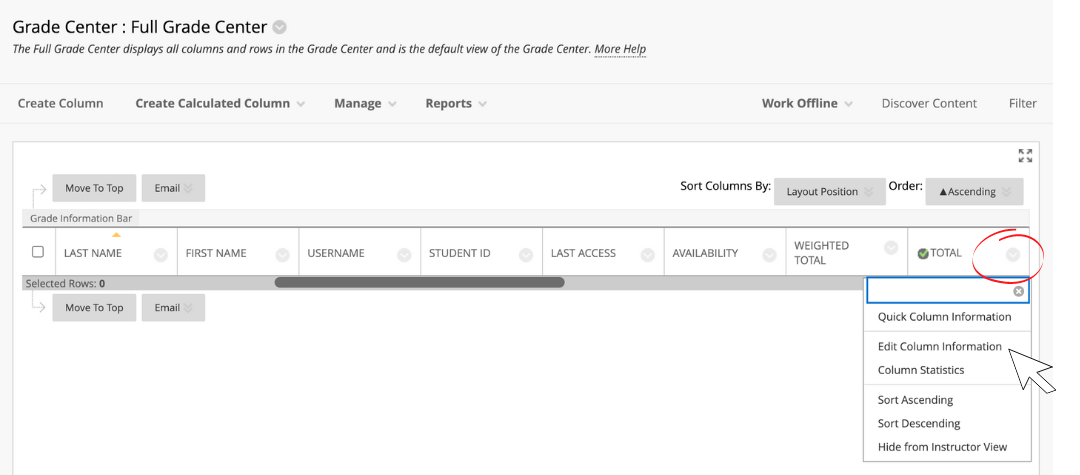
| On the next screen you’ll see a primary and secondary display grade. You may want to set your secondary display as Letter. This makes it easy for you by converting your final grade to a letter (which you need for submitting your final grades on CUNYfirst). |
|
| Then scroll down to the bottom right and select Submit to save your progress. |
|
2- If you haven’t had a chance to set up your discussion board calculation at the start of the semester, and/or if you simply want to calculate the number of times a student has participated, use the following instructions.
Please note: You can always assign a number of points to a discussion board assignment (using the instructions above) and go back in to grade each of these at the end of the semester, although that is a LOT to do all at once. It is highly recommended that if you want to grade each discussion board individually, to set it up at the start of the semester. This is important for students to be able to see how they are doing with these assignments as they are being assigned.
|
Go to the Course Management section (on the left hand side of your course), select Evaluation- Performance Dashboard. |
|
You’ll see a number under the Discussion Board column for each student. 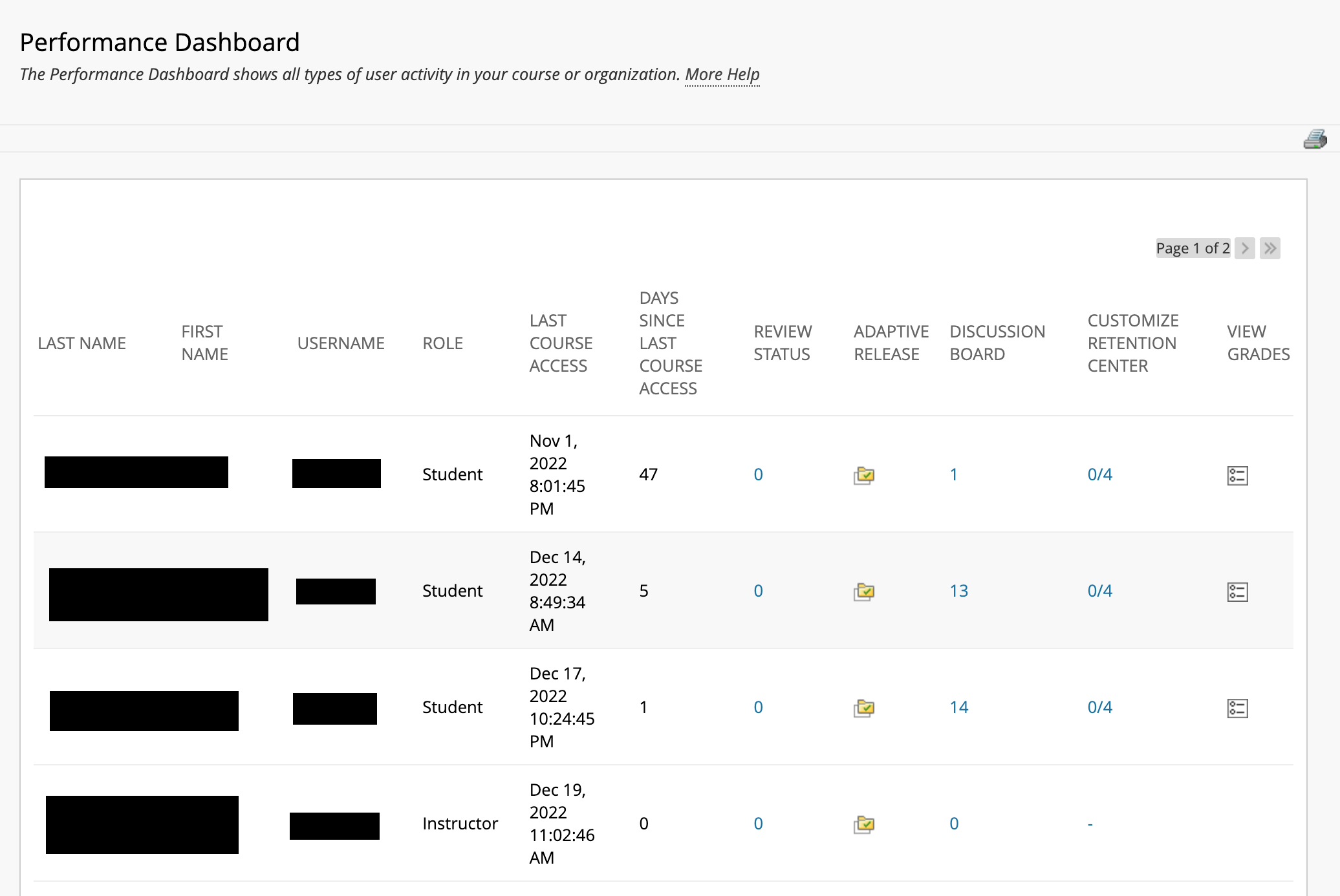
If you click on that number for a particular student, you get more details for them. That is the number of times they have participated in the discussion board, the average post length, etc. You can also click on the forum name to see their posts.
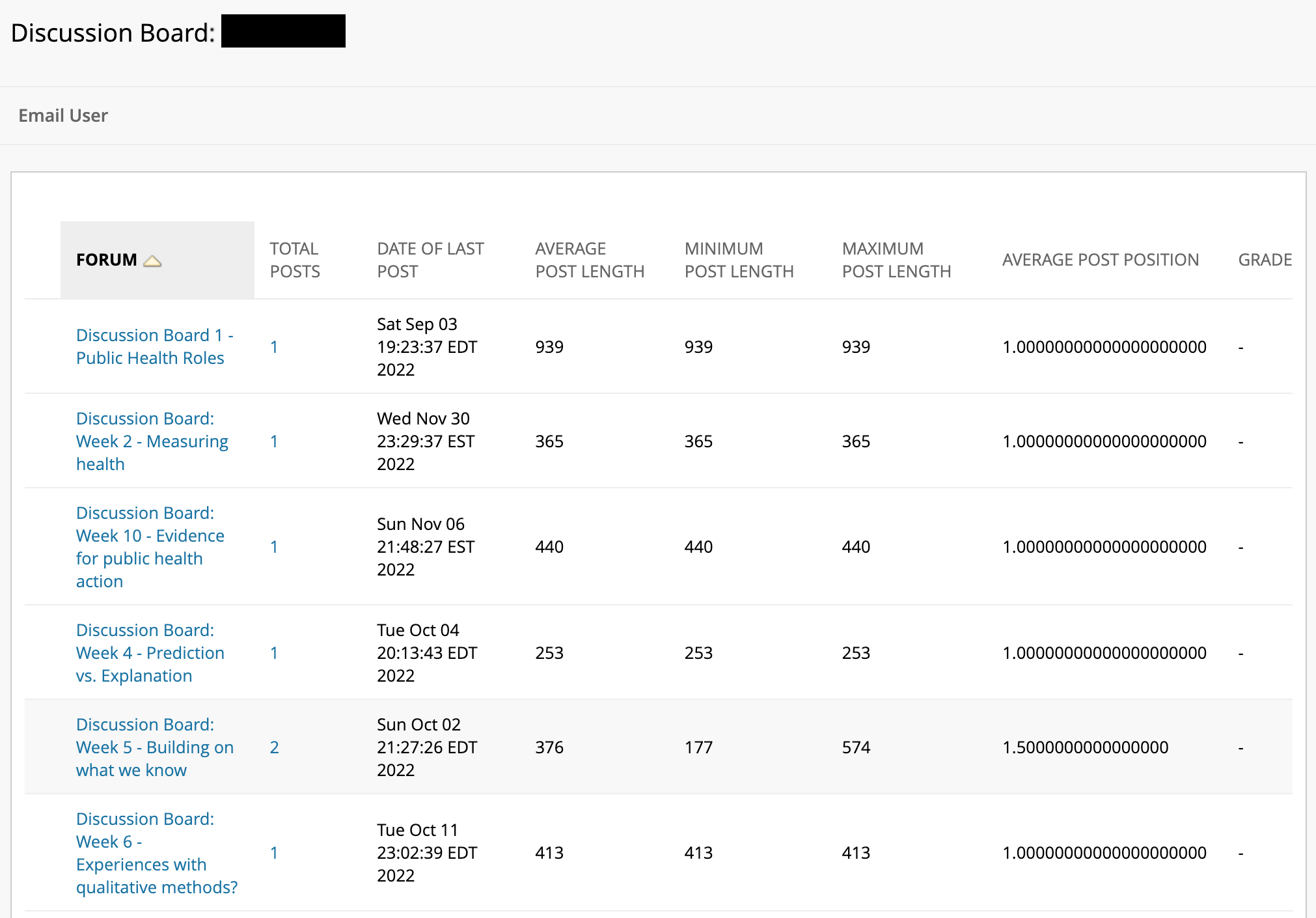
You can determine a grade for each student, using the info on the above screen (or print it out if you like).
You would manually enter this total score into Blackboard by clicking on the empty grade slot for each student and typing in the score. This will calculate into your total score for the course. But first, you’ll have to create a grade center column in the Full Grade Center by selecting Create Column.
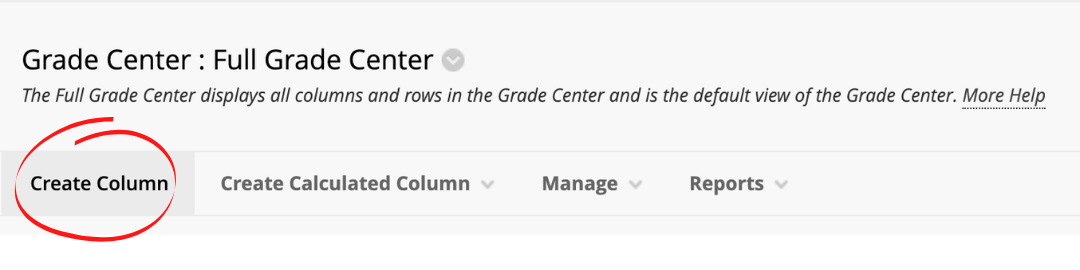 On the next screen, you’ll give this column a name and number of total points possible (out of your total course grade). If you scroll down further you will see the option to show this column to students, or not.
On the next screen, you’ll give this column a name and number of total points possible (out of your total course grade). If you scroll down further you will see the option to show this column to students, or not.
Make sure to select Submit on the bottom right when you’re ready to save your progress.
You can always check that your calculations are correct by looking at the Total column, selecting the down arrow and selecting Quick Column Information. It should equal 100, ideally.
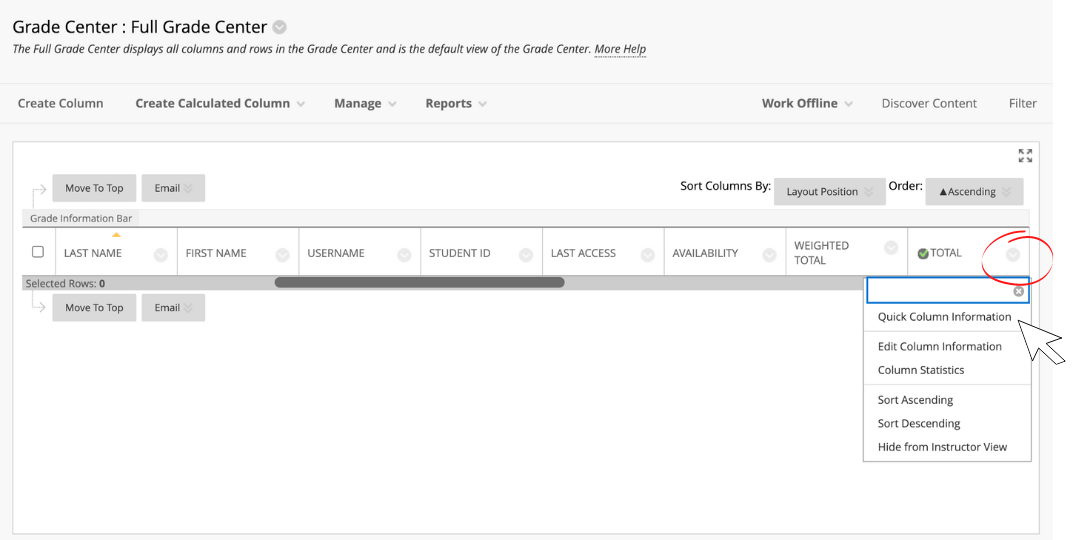
A full tutorial on how to set up your grade center is available here.
For additional assistance with Blackboard or your grade center, don’t hesitate to contact us.
Find more resources and tips for faculty from the Office of Online Learning, including multimedia and other tutorials.